Luôn dùng định dạng RAW
“Hãy chụp ảnh RAW”, “I shoot RAW” hoặc một câu nói tương tự luôn xuất hiện ở khắp các trang web về nhiếp ảnh mà bạn có thể tìm thấy trên mạng. Không sáo rỗng, không mang mục đich quảng cáo, nó là lời khuyên thật sự dành cho những bạn muốn nghiêm túc với sản phẩm của mình, từ công đoạn tiền kỳ cho tới hậu kỳ. Vì đơn giản, RAW là thứ nguyên gốc của máy ảnh, là miếng thịt sống; bạn bắt buộc phải chế biến thì mới có thể sử dụng được.

Định dạng RAW ghi nhận tất cả những gì mà máy ảnh bạn có thể nhìn thấy, từ vùng tối nhất cho tới vùng sáng nhất trong tấm ảnh, dù nó không thể hiện trực tiếp trong quá trình xem lại. Nhưng, khi chỉnh sửa, chỉ cần bạn tăng/giảm ánh sáng của tấm ảnh, sức mạnh của RAW sẽ thể hiện cực kỳ rõ nét; mọi chi tiết bị ẩn trong bức hình hiện ra rất chi tiết, đặc biệt là đối với những tấm ảnh chụp ở nơi có độ tương phản cao. Một điều mà JPG hay PNG không bao giờ làm được.

Để thay đổi sang định dạng ảnh RAW, bạn cần tham khảo quyển hướng dẫn sử dụng đi kèm với máy ảnh để biết rõ lựa chọn nào phù hợp nhất cho mình. Thông thường, những nhiếp ảnh gia chuyên nghiệp sẽ ưu tiên chọn định dạng RAW có kích thước và chất lượng cao nhất.
Màn hình phải thật chuẩn thì hậu kỳ mới chuẩn
Một yếu tố rất hay được bỏ quên khi làm thao tác hậu kỳ, đó chính là việc chỉnh lại màn hình của bạn sao cho nó thể hiện tấm ảnh chính xác nhất có thể. Đối với các màn hình cao cấp, thiết kế chuyên dụng cho việc chỉnh màu như Dell Ultrasharp, EIZO hay Apple Cinema, nhà sản xuất luôn để các thông số hình ảnh ở mức gần chuẩn nhất làm mặc định. Vì vậy, bạn chỉ cần để Standard hoặc làm thao tác Factory Reset là có thể sử dụng được.
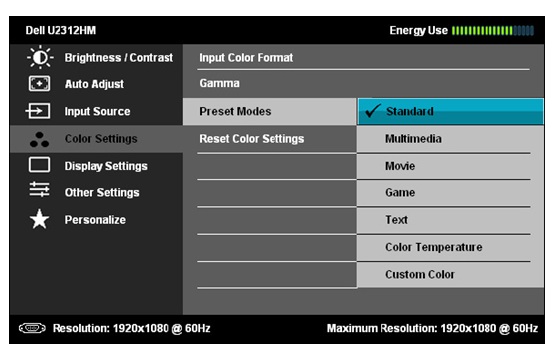
Nhưng, đối với các màn hình rẻ tiền, được thiết kế theo xu hướng nịnh mắt, cố gắng đánh lừa cảm giác mắt người xem bằng các thủ thuật như tăng độ tương phản, tăng độ đậm màu, chuyển tông nền thì việc sử dụng giá trị mặc định của nhà sản xuất sẽ không hiệu quả. Vì vậy, các bạn hãy làm theo cách sau
- Chọn một chế độ ít bị ảnh hưởng bởi các tính năng hình ảnh phụ trợ nhất. Bình thường thì màn hình nào cũng có chế độ này, như ASUS là sRGB chẳng hạn. Nếu không có thì tốt nhất bạn nên để Custom/User Mode
- Hạ mức Contrast, Brightness bằng nhau, ở mức 70 hoặc 80 tùy theo độ sáng mà bạn muốn. Ngoài ra, các tham số như chỉnh kênh màu (RGB) thì để 50-50-50, nhiệt độ màu thường là 6500K, Sharpness là 50, Gamma là 1.8
- Tắt hết các tính năng phụ trợ của màn hình như tiết kiệm điện (eCO Mode), Dynamic Contrast, Black Equalizer, v.v……Có bao nhiêu tắt hết bấy nhiêu, đừng để bất cứ chế độ nào được bật.
Ngoài ra, nếu trước đó bạn từng nghịch tính năng cân chỉnh màn hình của windows, bạn cũng nên vô hiệu hóa các profile màu do Windows tự sinh ra bằn cách: Bấm tổ hợp phím Windows + R trên bàn phím của mình, gõ colorcpl.
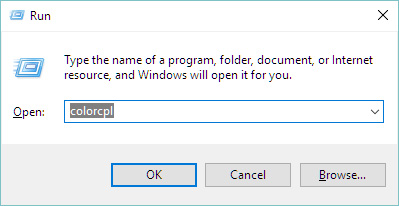
Chọn màn hình đang sử dụng trong phần Devices, tiếp đó chọn các ICC Profiles và bấm Remove. Cách làm này sẽ giúp loại bỏ profile màu bị sai đang khống chế màn hình của máy bạn.
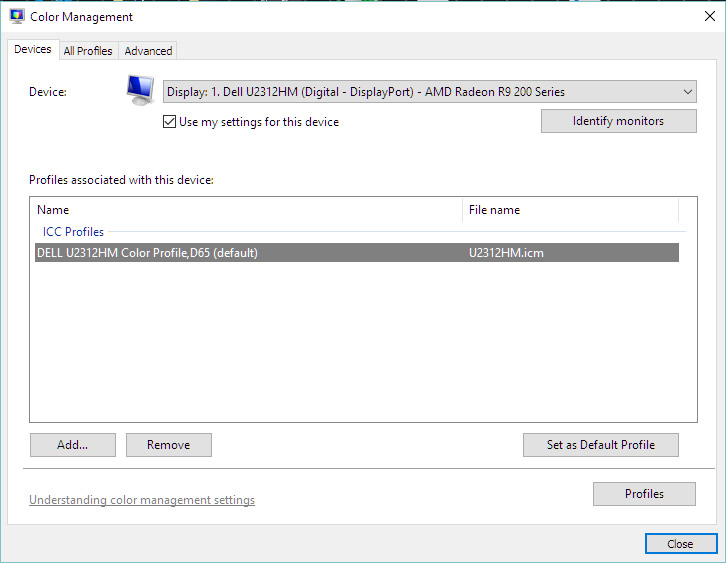
Còn màn hình laptop, không có tùy chọn cân chỉnh riêng thì sao? Tốt nhất bạn nên nhờ đến dịch vụ cân chỉnh màn hình có uy tín trên mạng, họ có thiết bị chuyên dụng như Spider Elite giúp tạo ra các ICC Profile chuyên dụng để đưa màn hình laptop vào đúng thiết lập chuẩn nhất có thể.

Chú ý: Sử dụng các thiết bị cân màu chính là phương án tối ưu nhất cho mọi trường hợp. Thật ra ngay cả những màn hình chuẩn nhất thì việc sử dụng các thiết bị cân màu vẫn là lựa chọn tuyệt vời nhất, giúp cho bạn có những bức hình chuẩn nhất có thể!
Cân bằng trắng là cực kỳ quan trọng
Một điều tối quan trọng! Trước khi bạn bắt đầu làm màu sắc, hay tô vẽ thêm đủ thứ cho tấm ảnh của mình, hãy cân bằng trắng nó trước thông qua thiết lập White Balance của DSLR hoặc sử dụng Grey Card để lấy giá trị chính xác nhất. Một tấm ảnh bị cân bằng trắng sai sẽ dẫn đến việc các kênh màu bị điều chỉnh sai, hỏng hết toàn bộ quá trình cố gắng sau này của bạn. Hãy nhìn ví dụ ở dưới đây

Bên trái là tấm ảnh được chụp theo tham số cân bằng trắng của máy ảnh, bên phải là ảnh được cân bằng theo tính năng White Balance của phần mềm Adobe Lightroom. Các bạn có thể thấy sự khác biệt về độ trắng của ánh sáng. Nhưng, mọi thứ không chỉ dừng ở đấy, nếu chúng ta sử dụng thanh công cụ HSL của Lightroom và giảm thử Saturation của màu Yellow xuống -100 và so sánh giữa hai tấm hình, vấn đề sẽ xảy ra.
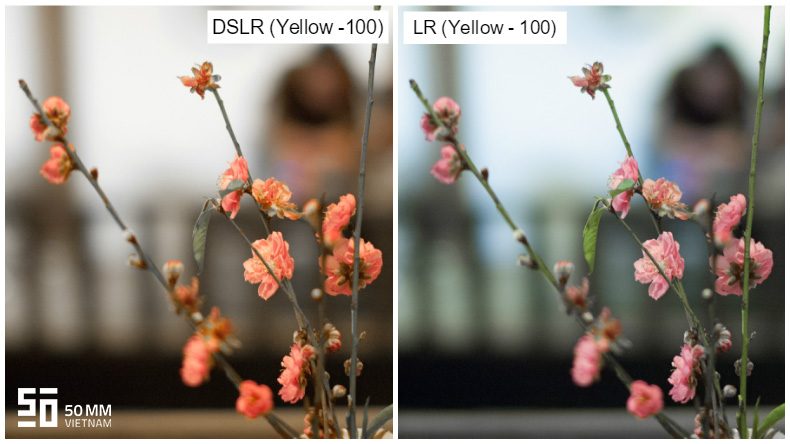
Ở tấm ảnh bên trái, máy ảnh cân bằng trắng không chuẩn dẫn tới ảnh bị ám vàng, màu của chủ thể là cành cây và lá bị lệch hết sang kênh màu vàng khiến Lightroom giảm luôn màu của nó xuống. Đối với tấm hình bên phải, màu đã tự nhiên hơn, Lightroom hiểu chiếc lá và cành cây là màu xanh lá cây và chỉ giảm màu phần nền vàng của tấm ảnh.
Đừng quên đặt Camera Profile khi dùng Lightroom
Nếu đếm 10 người dùng máy ảnh DSLR để chụp, chúng ta sẽ có 8 người luôn luôn thắc mắc: Tại sao ảnh trên màn hình của máy ảnh luôn đẹp hơn so với xem trên vi tính? Có phải màn hình máy ảnh là một sự giả dối? Thật ra nó cũng chỉ đúng khoảng 20% do màn hình của máy ảnh sử dụng là loại cao cấp, còn 80% còn lại là do bạn quên không đặt profile xử lý màu của máy ảnh khi xử lý ảnh RAW.
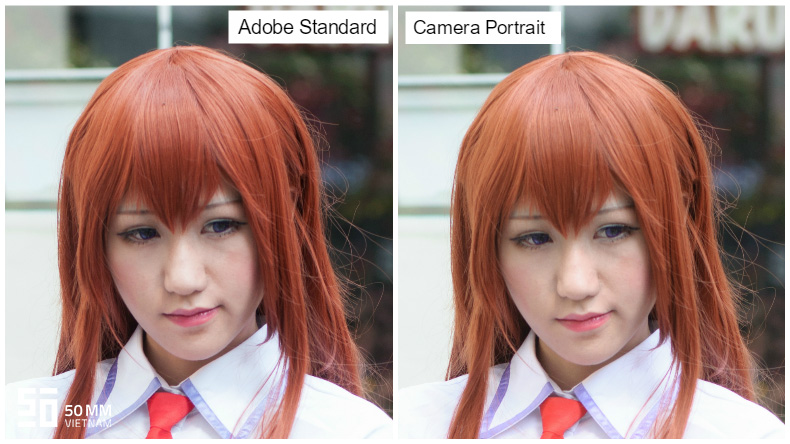
Mặc định, phần mềm Adobe Lightroom khi xử lý các file RAW đều áp chung một profile xử lý màu mặc định là Adobe Standard với cách hiển thị màu sắc có phần hơi nhợt nhạt, không tươi và chủ yếu là để hiện đầy đủ chi tiết nhất có thể. Trong khi đó, profile của camera sẽ cho màu sắc đặc trưng của dòng camera đó đồng thời ảnh cũng có chiều sâu hơn rất nhiều, giống y như lúc bạn nhìn trên màn hình máy ảnh vậy.
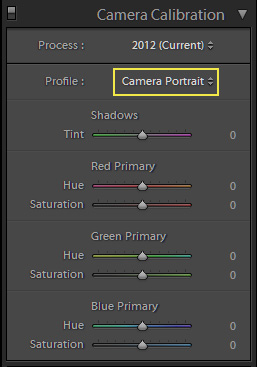
Khi hậu kỳ ảnh, bạn có thể áp profile của camera cho tấm ảnh RAW bằng cách vào phần Develop, kéo thanh công cụ xuống cuối cùng, tìm mục Camera Calibration và đổi từ Adobe Standard ra các profile camera tùy ý. Các profile này đều tương đương với việc bạn chỉnh Picture Control trên máy ảnh.
Tạm Kết
Trên đây là một vài điều cơ bản bạn cần nhớ trước khi tiến hành công việc hậu kỳ cho tấm ảnh của mình. Trong những bài viết sau, 50mm Vietnam sẽ hướng dẫn chi tiết hơn về quá trình hậu kỳ một bức ảnh hoàn chỉnh.
Nguồn: https://www.50mm.vn/2016/05/02/hau-ky-can-ban-4-dieu-can-nho/




